The Ultimate SEO Guide to Google My Business
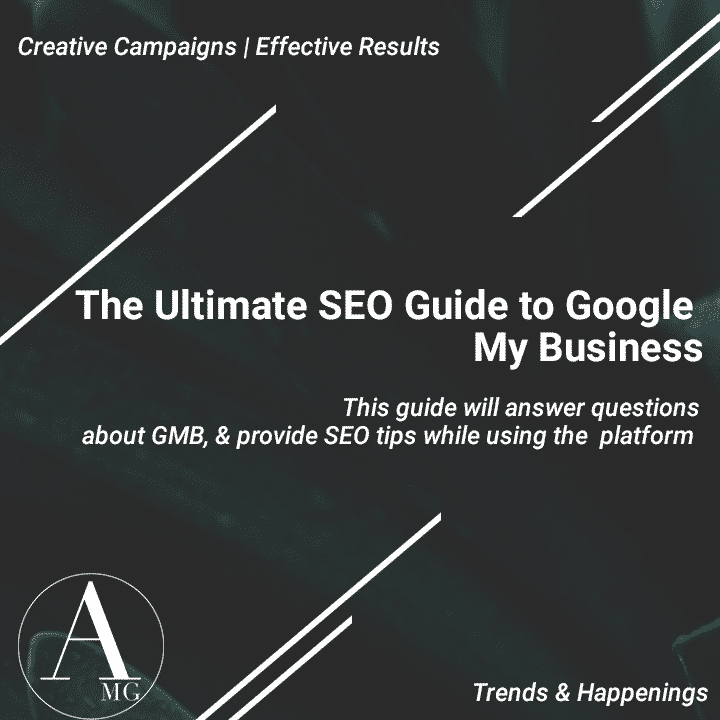
The ultimate SEO guide to GMB
This guide will answer questions about Google My Business, and provide answers to many common questions people have about utilizing the platform while
Achieving great visibility on Google as a local business has never been more important for sustained growth and success. In fact, it has been reported that 46% of all Google searches are looking for local information and that 4 in 5 consumers use search engines to find local information, meaning that if it is not your business that is showing, it is one of your competitors. And for this reason, it is critical that you put in place a solid local SEO strategy.
Local search results aren’t just the organic search results we are all used to seeing. They also include a local pack that is powered by Google My Business (GMB).
To see success through SEO as a local business, you need to have great visibility on Google My Business, and I am going to teach you everything you always wanted to know about it but were afraid to ask — this includes answering a whole host of commonly asked questions on the topic.
What is Google My Business?
Google My Business (which used to be known as Google Local and Google Places) is the platform that powers Google’s business listings and that gives your business the opportunity to show on the local pack, as well as appear in a number of different results and manage how their information is displayed on each.
It is a platform that every local business owner should be aware of and using given that the information which you submit to your listing can appear in a number of different ways on the search engine, including the knowledge panel, the local pack, and maps. Let’s review each of these.
Google Knowledge Panel
This is the information box that appears to the top-right of search results (desktop) or near the top of the page on mobile when someone runs a search specifically for your business.
It is known as the knowledge panel because it displays key information, including your address, hours of operation, phone number, website, link to directions, and other important information depending on your industry.
Google Local Pack
These are the three business listing results that appear under the map when a user runs a localized search.
Google Maps
Google Maps (both the app and desktop and mobile web versions) is intended to help those looking for directions as well as to discover businesses and locations.
What Are the Benefits of Google My Business?
Google My Business brings with it a whole host of benefits that local businesses need to be aware of, helping them to reach new customers, increase their overall visibility and ensure that their customers can find information as easily and as quickly as possible.
Just remember, local searches go beyond the simple discovery of new businesses. Often people are searching for directions, contact information, the busyness of locations, reviews, and more.
Let’s look at the benefits Google My Business offers to local businesses.
An Opportunity to Appear on Listings That You Otherwise Couldn’t
Without a Google My Business listing, you won’t appear on Google Maps or the local pack, and you run the risk of the knowledge panel being incorrect or sparsely populated.
These are highly prominent listings that stand out to users when displayed, and these are eye-catching listings you don’t want to be missing out on.
The Ability to Collect and Display Reviews
Using Google My Business means that you can collect reviews from customers and demonstrate the quality of your products or services to potential customers.
Searchers are increasingly on the lookout for social proof that a business deserves their custom, and online reviews are one of the main methods of influence in 2021. A 5-star review stands out, and rolling out a strategy to persuade your customers to rate your service or product goes a long way to driving new business.
But aside from that, it has been reported that reviews are a key ranking factor for local pack results, meaning that most businesses simply cannot afford to be the one without strong trust signals showing alongside their listing.
Gain Insights Into Your Business
Google My Business can help you gain insights into your business that you cannot get through other platforms — they can help you make strategic decisions. These insights include:
- The number of views your profile, photos, and posts receives.
- The search queries which people are using to find your business.
- The engagement.
- A profile of your audience (age groups, gender, and countries).
- The number of website clicks, phone calls, and direction queries.
To get the most benefit from your Google My Business profile, you need to make sure it is set up correctly and optimized;
Is Google My Business Free?
Google My Business is completely free to use, and it won’t cost you anything to set up your business on the platform. There is no premium option, and you have full access to the tool simply by setting up your page. GMB is accessible to all businesses; you can get started straight away.
In comparison to many tools, which have multiple tiers of subscription (often including free versions), this tool will give you access to exactly the same features your competitors have — whether they are small local businesses or global chains.
How to Set Up Your Google My Business Page
Setting up your business on Google My Business is a simple task that shouldn’t take you long to do, and it is the first step to increasing your business’s online visibility in your area of service.
Here is a step-by-step guide on how to set up your page.
Step 1: Head to Google My Business’ Create Page
Visit the Google My Business’ ‘create’ page and search for your business name; this step will help you quickly see whether you have already set up a GMB page in the past if you are unsure.
Assuming you don’t find a listing for your business, you can either click onto the pop-up, which should now have appeared or use the ‘add your business to Google’ link.
Step 2: Fill Out Your Business Name
Here is where you need to fill out the name of your business.
You should be using your business’s real-world name here, and it is important to be aware that unnecessarily using keywords within the name could get your listing suspended (don’t do it).
Step 3: Choose the Category That Best Fits Your Business
You now need to choose the main category that best represents your business. In most cases, you will see a number of options, so choose the one that describes you the best.
Don’t worry if you feel that there is more than one that could be used interchangeably; you will be able to add more later on.
Step 4: Choose Whether or Not to Add a Location
Here is where you will choose whether or not you want to list a physical storefront that the public can visit (and have it show on Google Maps).
Step 5: Add Your Address
Be sure to fill out your address in full — adding in new lines as required to make it as easy as possible for customers to find your location.
Step 6: Review Possible Listings
At this stage, you may be asked to confirm whether one of a number of existing locations is your business in the event that a potential close match is found.
If none of these are your business, simply choose the option and proceed.
Step 7: Choose Whether or Not You Serve Users Outside of This Location
In this example, we are going through the process of setting up a fictional Pizza shop, and in this section, we have chosen ‘yes’ to both pick-up and delivery options.
Hairdressers, on the other hand, that serve customers only at their salon would choose ‘no.’
Step 8: Select the Areas That You Serve
If you selected ‘yes’ in the previous step, you will be able to choose the areas that you serve (you can add more than one).
Step 9: Add Your Contact Information
Next up, you will be able to add your phone number and website’s URL (or choose not to link to a website and set up a free Google site based on your listing).
Step 10: Opt-in to Updates and Recommendations
Nearly there! You just need to choose whether or not you want to opt-in to updates and recommendations from Google on your GMB page. We recommend that you do opt-in; however, it is your call.
Step 11: Finish and Manage Your Listing.
You are all done adding things; you just need to click ‘finish’, and your GMB page is set up. All that is left is verifying the listing.
Step 12: Verify Your Listing
You have to options to verify your listing — you can either verify instantly by an automated phone call (the recommended method) or by a postcard to your address, which can take up to 4 days.
If you want to, you can choose to verify it later, but that means you can’t fully manage it.
Step 13: Say Hello to Your GMB Dashboard
Once you have verified your listing, you will now see your GMB dashboard and be able to complete your listing, including adding opening hours, photos, your logo, description, and more.
How to Claim a Google Maps Listing
If you find that your business is already listed on Google Maps, but you don’t have a GMB set up, you will be able to claim your page in just a few quick steps.
Here is how to do it.
Step 1: Go to Google Maps and Search for Your Business
Head over to Google Maps, run a search for your business name, and click on the correct listing.
Step 2: Claim this Business
You will see an option to ‘claim this business’, which you will need to click
Step 3: Verify the Listing
You will need to verify a claimed listing by a postcard being sent out to the premises’ address, which should arrive within four days.
How to Claim a Google My Business Page
In some instances, you will find that you already have a page set up that cannot be claimed by the method outlined above, and that is because there is already a verified GMB page in place. Usually, this means you have either set up and verified in the past, or someone else did.
If you need to claim a verified GMB page from someone else, here is how to do it.
Step 1: Head to Google My Business’ Create Page
Visit the Google My Business’ ‘create’ page and search for your business’ name. You should be able to find your business quite easily if a page already exists.
Step 2: Request Access to the Page
After the last step, you will now be served a message to inform you that the listing has already been verified, as well as a hint to the email address which was used to do this.
This can be useful if it is one of your old accounts. In fact, it is not uncommon for GMB to be set up using someone’s personal account in the early days of a business. It might just give you the hint you need to figure out who owns the listing.
After being served a message to inform you that the listing has already been claimed, you need to ‘request access.’
Step 3: Share Your Details
You will need to fill out a few details, including your name, contact number, the level of access you require, and your relationship to the business; these will be sent to the current account holder.
Step 4: Wait for a Response
The request will then be sent to the current page manager, and you should expect to receive a response within seven days.
If, at that stage, you have not been granted access or are denied, you will be able to verify your affiliation with the business to gain access.
Do You Need to Have a Physical Address to Use GMB?
To claim your Google My Business page, you must have a business that has either a physical storefront or that travels to customers at their locations.
Let’s say you are a plumber, for example. There is a good chance you don’t have a physical brick and mortar location, but you service customers at their own address.
In short, you must engage with customers in-person while conducting your business.
Or, in other words, you can’t set up a Google My Business page if you are an online-only or virtual business with no premises. You will need to use an address when setting up and verifying your account, however, you can choose not to display this publicly.
What to Do When You Work From Home & Don’t Want Your Address Visible on GMB
Choosing not to display your business address publicly is perfect for those who work from home and provide services for customers at their location but do not want the address to be shown alongside their listing. To do this, make sure you are logged in to Google My Business and head to the ‘info’ tab.
Find your address and click the pencil icon next to it, which will take you to the edit screen.
You will see a ‘clear address’ button towards the bottom of the pop-up (in the image below). Go ahead and click it.
Once you click “apply” and you have successfully removed your address from displaying on your listing.
Be sure to double-check that the locations listed as your service areas (the section below on the main ‘info’ screen) are correct and add any others you serve that are not there.
That is all you need to do. You will have hidden your address but ensure you are still able to be found by searchers looking in your service areas.
What to Do When Your Business’ Category Isn’t Available on GMB
It’s recommended that you be as specific as possible when choosing how to categorize your business on GMB. That said, it’s not uncommon to find that there isn’t a category available within Google My Business that perfectly represents your business. Knowing that the primary category that you choose is given the most importance, you want to get it right.
Currently, there are over 3,000 different options available, and you can find a full list of available categories here.
If you’re struggling to find a suitable way to categorize your business, it is recommended that you choose one that is broader than your current classification.
As an example, let’s say you run a parcel forwarding company.
You won’t find that as a category within GMB, but you would find ‘Shipping and Mailing Service’ which is a little less specific, yet still relevant, so choose this one.
How To Optimize Your Google My Business Listing
Once you have set up and completed as much of your GMB listing as possible, you can go further to optimize and enhance it. There are so many great guides available to help you improve your local SEO, many of which include great insights into how to optimize your GMB listing.
Below, we have rounded up some of the GMB optimization basics that we think you need to know to take your visibility to the next level, including answers to some commonly asked questions.
But as a really quick recommendation, be sure to fill out as much information on your listing as you can. Don’t leave anything blank unless you absolutely have to
How Do I Optimize a Google Post?
Google posts are a great way to enhance your GMB listing and allow you to share content straight onto your page, which also shows on the knowledge panel, therefore giving you a great opportunity to stand out.
From your GMB dashboard, you will be able to select ‘posts’ from the left-hand menu and jump straight into creating content.
The question that is most commonly asked is, what type of content should you publish as a Google Post?
Quite simply, your opportunities are endless; just be sure to showcase content that makes sense and helps your audience. Some great ideas include:
- Event posts around an upcoming event you are hosting.
- Sales posts to announce a sale that you are currently running.
- Share a snippet from your latest blog post and link it through the main content from the Google Post.
- Share a seasonal message to your customers.
How Do I Feature Products on GMB?
Did you know that you can highlight products straight on the GMB listing that shows on your knowledge panel? In many ways, it is very similar to being able to highlight your services, something you have been able to do for quite some time.
In Google’s own words, “The Product Editor allows merchants to build a presence on mobile and the computer to showcase their products and drive consumer interactions. Consumers will see a more curated showcase of a store’s products on the Business Profile Products tab on mobile, or the Product Overview module on the computer. Items added through the Product Editor appear in Business profiles on the computer and mobile version of Google Search.”
It is as simple as creating collections that contain at least three products each and completing the mandatory fields, including the product image.
Your customers will then be able to view your collections and click through to view more details:
How Do I Encourage Users to Leave Reviews?
We have already highlighted the importance of reviews as part of your GMB presence. BrightLocal found that 5-star ratings increase clicks by around 25%, but one of the questions that is often asked is how businesses can encourage users to leave reviews.
First things first, don’t be tempted to either leave fake reviews yourself or purchase reviews from others (or use unscrupulous services that offer this).
Google can, and will, remove reviews that are deemed unnatural.
To encourage users to leave reviews, you need to build the request into part of your internal processes, so that asking customers to review your business becomes natural and something that simply happens.
Here are a few ideas:
- Use the available features within Google’s Marketing Kit to create social posts, stickers, and posters to encourage customers to leave reviews.
- Send an email to customers after they purchase (or use your service) and politely ask them to leave a review on your GMB page, sharing your short link.
- Ask long-standing customers personally. You will be surprised at how effective this is when you reach out to them on a personal level and make the request.
You Can Drive Local SEO Success with Google My Business
If you are a local business, you simply cannot ignore the benefits that Google My Business can bring to your local visibility.
Get the basics right and utilize as many of the features as possible, and you will already be one step ahead of the competition, given that many simply fill out the basics and leave it standing still.
Be the business that has an active and busy listing, that earns the 5-star reviews and whose profile leaves competitors wishing theirs looked as great!
Thanks, Aleada Media Group
